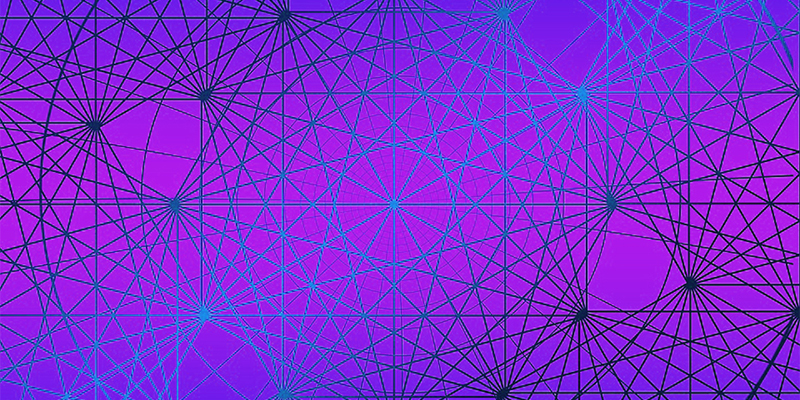
Lorsque vous publiez des posts sur vos réseaux sociaux, pour augmenter vos chances d’être lu, il est conseillé de les illustrer avec des visuels attractifs. Pour cela, pas besoin de faire l’acquisition de Photoshop ou d’autres logiciels de retouche photo si vous n’en possédez pas. Je vous conseille Canva, un outil en ligne gratuit qui vous permettra de créer des visuels uniques et dans l’air du temps en seulement quelques clics.
Présentation de l’interface de Canva
L’interface de Canva est extrêmement simple et assez intuitive. Vous y accédez après votre inscription. Le menu est composé d’actions proposées sur le côté gauche. Pour commencer il suffit de cliquer sur le gros bouton vert « Create a design »et Canva vous propose différents formats de documents.
Les réseaux sociaux ayant chacun un format spécifique de visuel sur ses posts, je vous suggère de choisir le format « Twitter post » pour notre tutoriel puisque nous souhaitons publier sur Twitter.
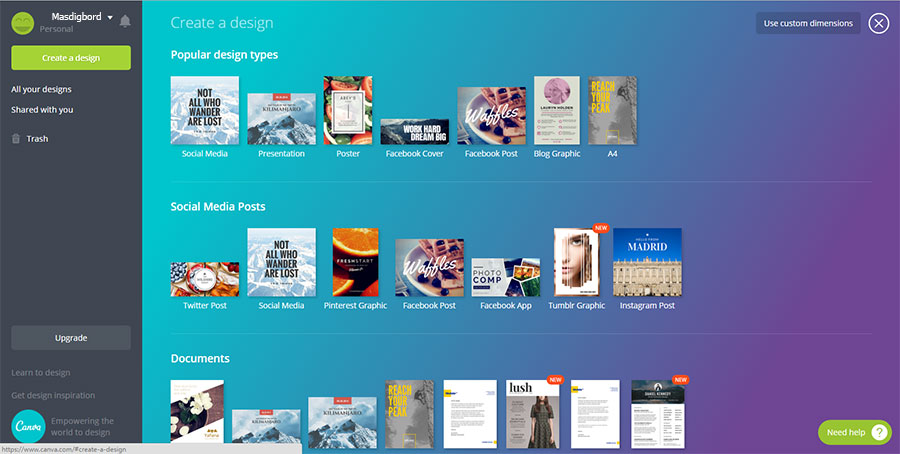
Commençons notre tutoriel. Il suffit ensuite de suivre les étapes dans l’ordre proposé par le menu pour vous permettre de connaître les fonctionnalités de l’outil en ligne.
Si vous avez une idée précise en tête concernant le thème de votre visuel, il vous suffit d’utiliser l’outil de recherche et de taper le mot en anglais. Vous seront alors proposées les illustrations qui correspondent à votre requête. Une grande partie des images proposées sont gratuites, et certaines sont payantes. Pour les utiliser sur votre composition, il vous suffit de faire un « glisser – déposer » de l’image vers le cadre de votre création.
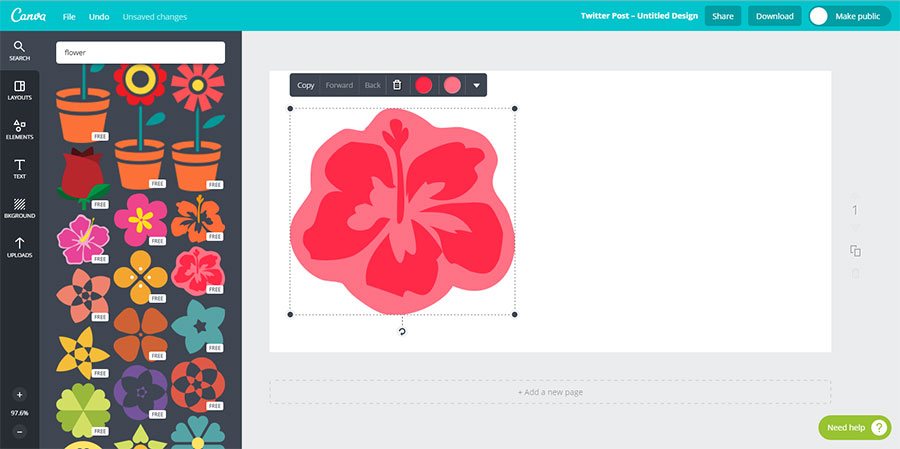
Mais Canva ne met pas seulement à disposition des illustrations, il propose également des photos que vous pouvez rechercher dans la rubrique « Elements » du menu.
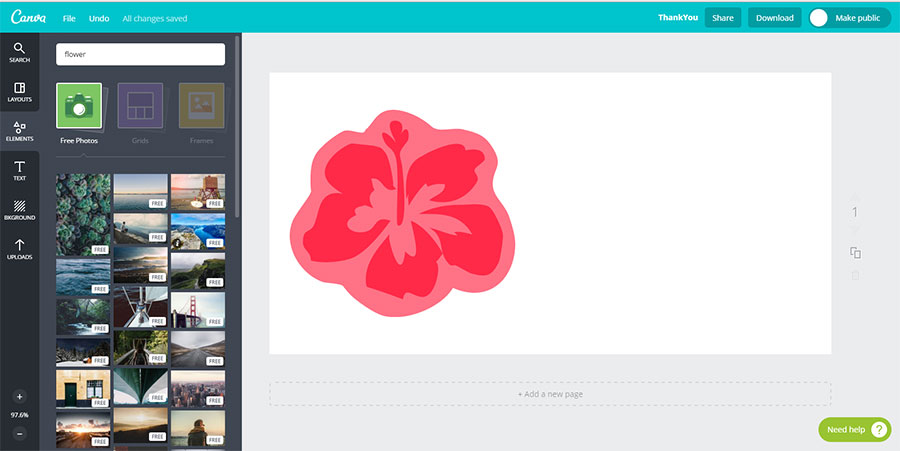
Réseaux sociaux : création d’un visuel pour un post Twitter
Après avoir choisi l’illustration, nous pouvons ajouter du texte, pour cela, je vous conseille de sélectionner la rubrique « text » du menu. Plusieurs exemples vous sont alors proposés. Il vous suffit de glisser – déposer le modèle qui vous convient et de l’adapter à votre message. Vous pouvez changer le texte, la taille, la couleur et même la police. Seule la structure du texte reste la même !
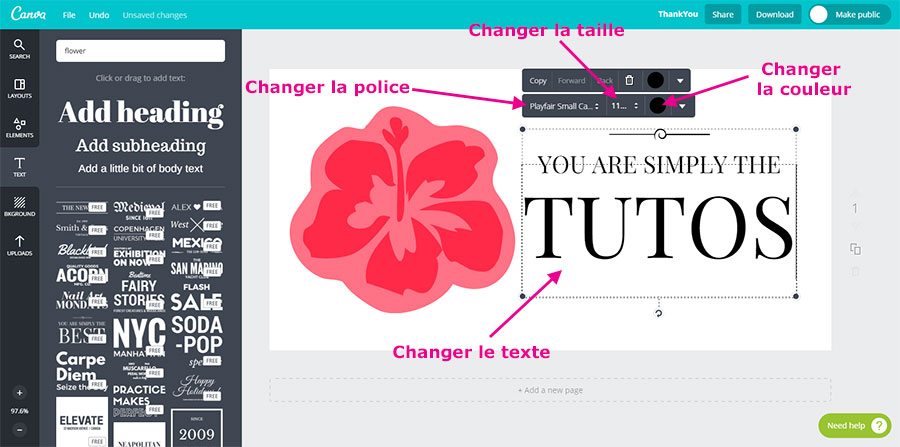
L’étape suivante est la modification du fond du visuel. Deux options s’offrent à vous. Vous pouvez changer la couleur de fond avec la palette ou alors utiliser une des textures de Canva par « Drag & Drop ».
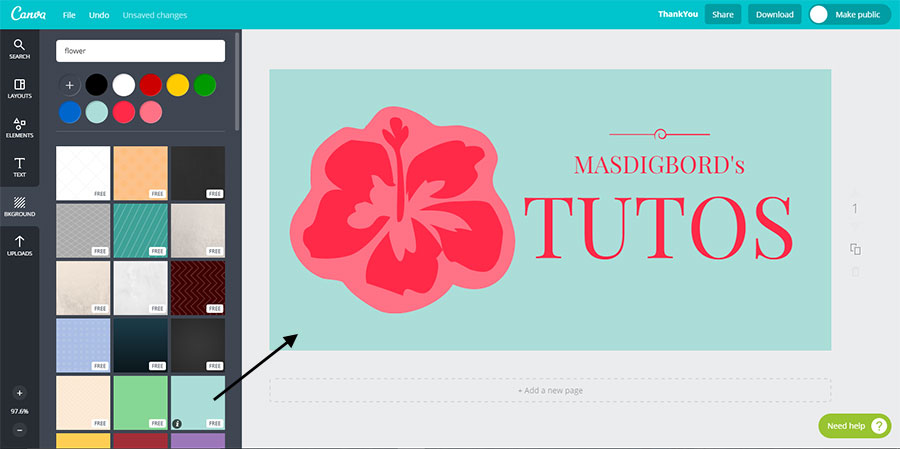
Enfin, sachez que vous avez la possibilité de télécharger vos propres photos ou illustrations dans la dernière rubrique du menu. Il suffit de cliquer sur le gros bouton vert « Upload your own image » et de parcourir vos photos pour sélectionner celle que vous souhaitez utiliser. Pour ce tutoriel, je n’en utilise pas et finit son visuel sur l’image ci-dessous.

Enfin, la dernière étape consiste à télécharger le visuel que vous venez de créer pour l’utiliser sur votre post. Pour cela, je vous conseille de cliquer sur le bouton « Download » situé en haut à gauche de votre écran. Vous n’êtes pas encore convaincu par l’intérêt de cette opération ? Il vous suffit de jeter un coup d’oeil sur le compte Twitter illustré ci-dessous. Vous pouvez voir sur le premier tweet une illustration utilisée par défaut par Twitter (il reprend l’image à la Une de WordPress ou une image de l’article) ; d’autre part, vous voyez que le tweet utilisant une illustration réalisée avec Canva est beaucoup plus visible !
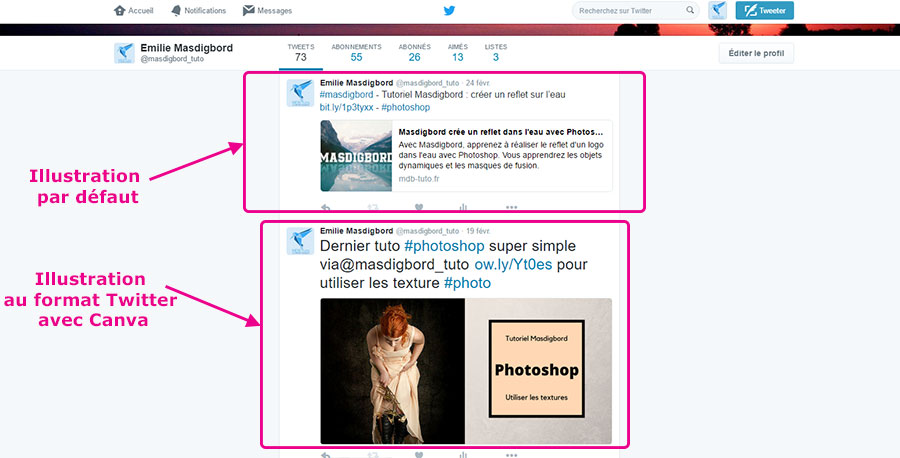
Alors, convaincus ? A vous de jouer maintenant !
Vous avez aimé ce nouvel article ? Vous aimerez aussi :






