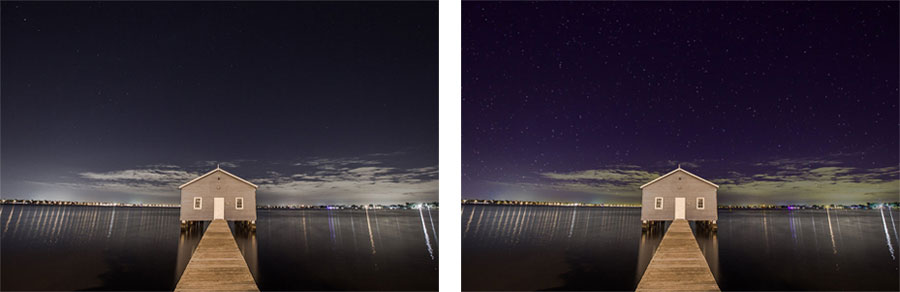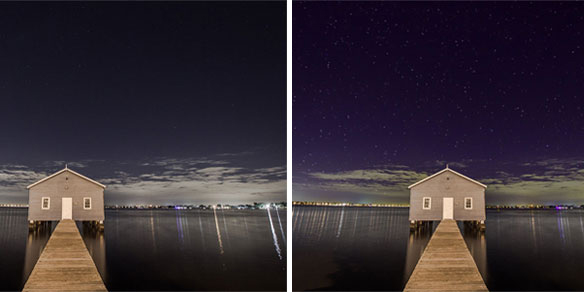
Le tutoriel du jour va vous montrer comment ajouter des étoiles à un paysage de nuit pour lui donner un bel effet. Pour cela, nous allons reprendre le principe de création de brush, comme nous l’avons vu précédemment pour créer de la neige sur une photographie.
Pour ce tutoriel, je vous conseille de vous munir d’une photo de paysage ou de scène de nuit et de préférence sans nuage pour que ce soit crédible.
Première étape : création d’une forme ou brush
La première étape consiste donc à créer une forme. Je vous conseille donc de créer un nouveau document sous Photoshop de format 500×500 px en 72 dpi avec un fond blanc. Puis sélectionnez l’outil « pinceau » noir doux (avec une dureté de 70%) pour dessiner un point d’environ 6px dans un angle et un autre de 4px dans l’angle opposé. Cette technique permettra d’optimiser le caractère aléatoire du motif.
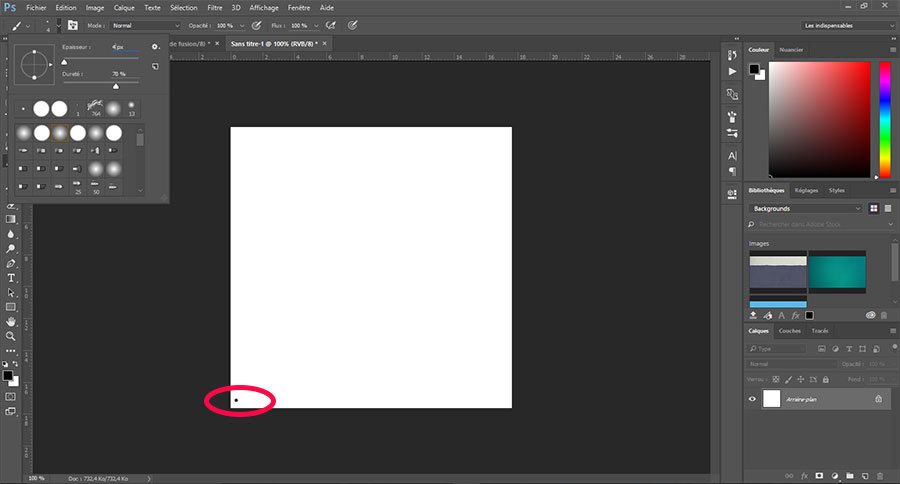
Il faut enregistrer cette nouvelle forme pour pouvoir la réutiliser dans vos futurs projets. Ainsi, dans le menu Edition, sélectionnez « Définir une forme prédéfinie ».
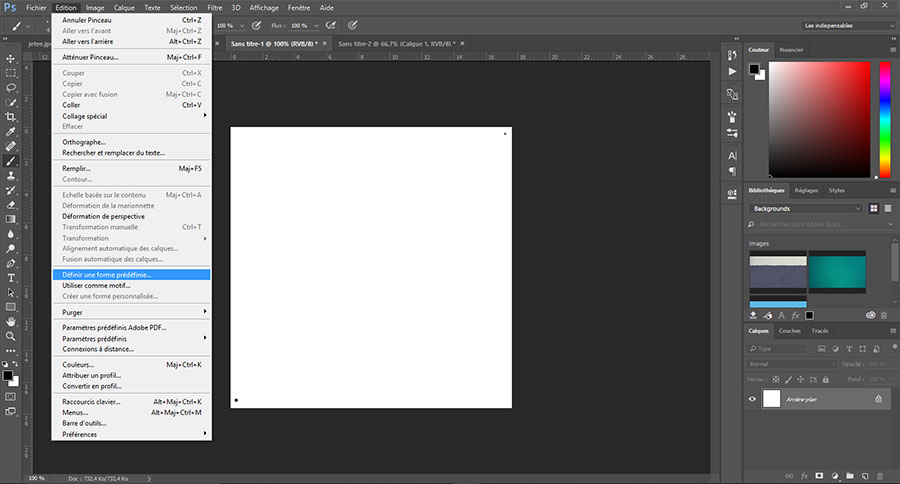
La forme n’est pas immédiatement utilisable. Il faut donc réaliser quelques réglages afin d’obtenir un rendu réaliste. Afin de voir ce que l’on obtient avec cette nouvelle forme, sélectionnez l’outil « Pinceau » avec une couleur blanche et choisissez votre forme précédemment enregistrée. Vous verrez se dessiner 2 lignes parallèles de points. Nous sommes assez loin des étoiles désirées.
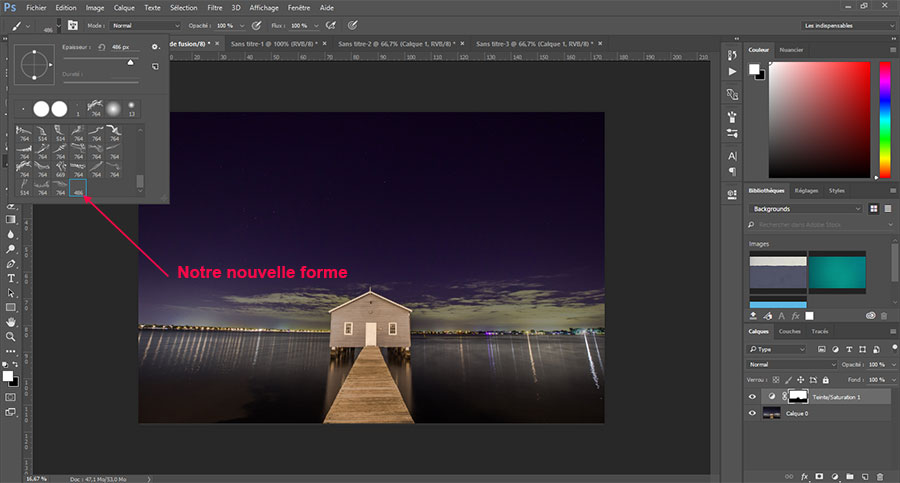
Réglages de forme Photoshop
Dans un premier temps, vous devez ouvrir la fenêtre « Forme » soit en cliquant sur l’icône en forme de pinceaux à droite du plan de travail ou dans le menu « Fenêtre », en sélectionnant « Forme ».
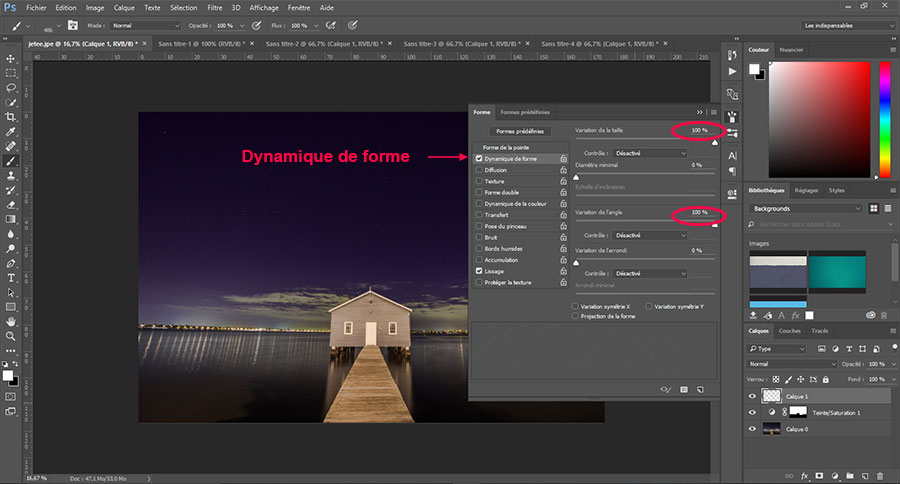
Il vous faut ensuite cocher « Dynamique de forme » et optimiser les réglages de la taille et de l’angle en les passant à 100%, comme ci-dessus.
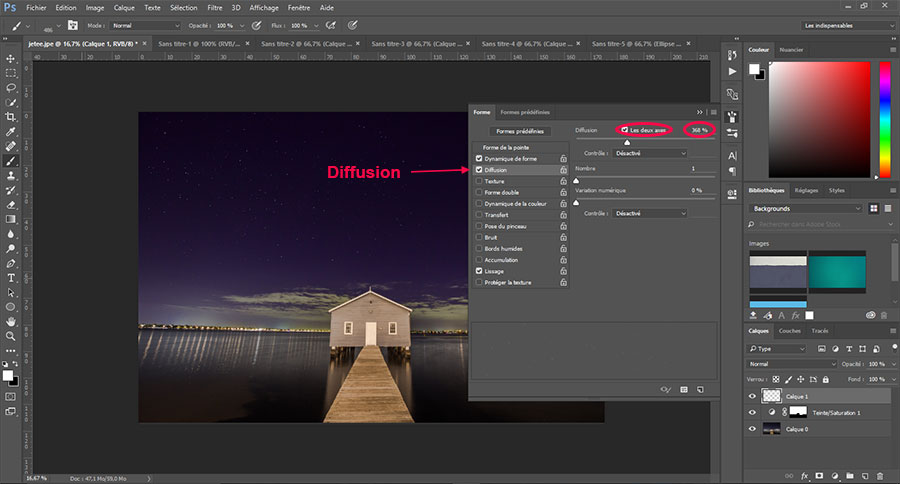
Puis, il est conseillé de cocher la case « Diffusion » et dans cette catégorie, de cocher « les deux axes » afin que la diffusion ne soit pas qu’horizontale. Vous pouvez ensuite jouer avec le curseur pour modifier l’espacement entre les points. Ensuite, vous devez cocher « Transfert » et jouer avec le curseur de l’opacité afin que toutes les étoiles n’aiement pas la même opacité, ce qui augmentera le réalisme de notre illustration.
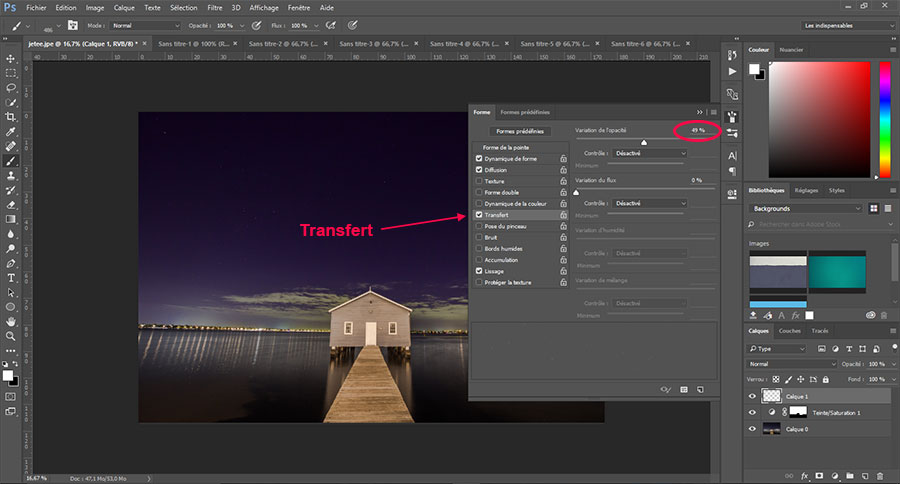
Pour finir les réglages, il vous faut retourner sur l’onglet « Forme de la pointe » pour régler le pas de la forme, c’est-à dire l’espace entre chaque point.
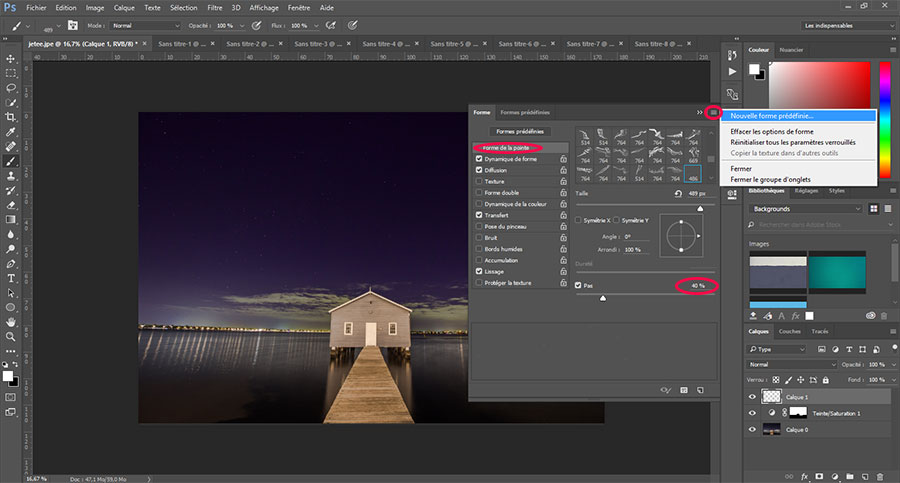
Enfin, vous pouvez enregistrer ces réglages en cliquant sur l’icône située en haut à droite de cette fenêtre puis « Nouvelle forme prédéfinie ».
Réalisation du ciel étoilé avec Photoshop
Maintenant que les réglages de la forme sont enregistrés, il vous suffit de choisir une taille adaptée et de parsemer le ciel d’étoiles de manière aléatoire et naturelle. Si toutefois, vos étoiles « débordent » dans le décor, il vous suffit de créer un masque de fusion et de gommer les étoiles mal placées à l’aide du pinceau noir.
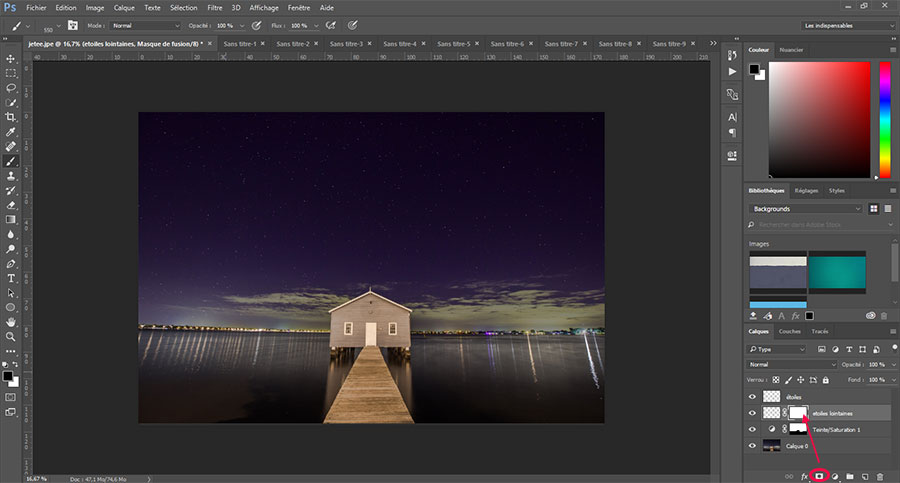
Afin d’augmenter le réalisme de ces étoiles, il faut ensuite travailler sur la diffusion de la lumière et l’effet de mouvement.
Pour commencer, cliquez sur « Fx » et choisissez « Options de fusion ».
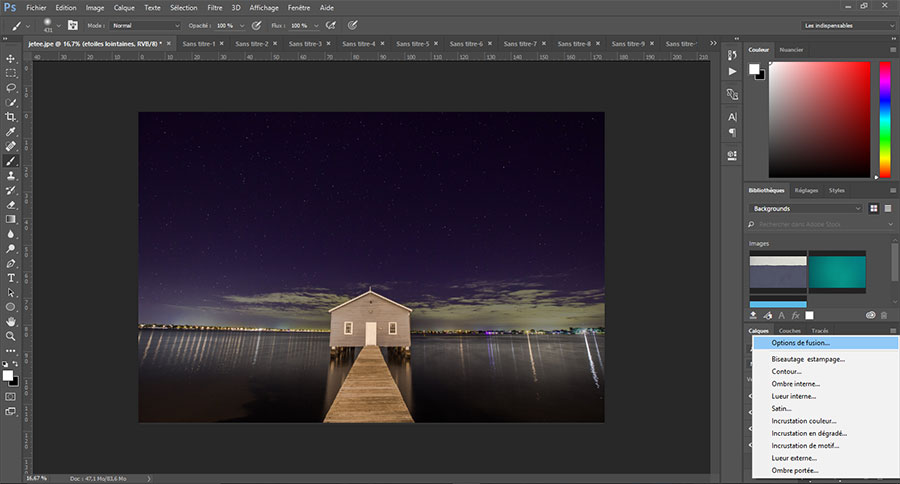
Cette étape vous permettra de régler la lueur des étoiles. Donc cochez « Lueur externe » et jouez avec le curseur de l’opacité.
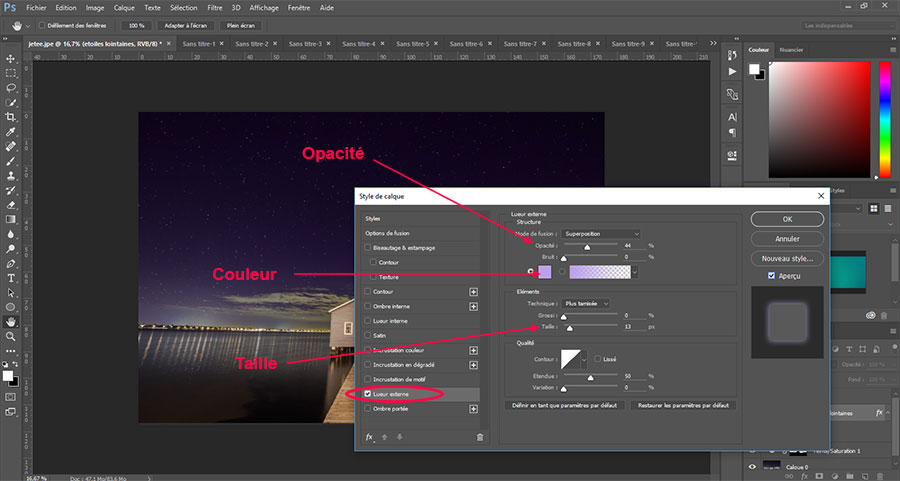
Je vous conseille de choisir une couleur proche de celle du ciel pour ne pas créer une dissonance entre l’ambiance générale de la photo et les étoiles (adapter la luminosité chaude ou froide en fonction de l’ambiance existante). Vous pourrez ensuite jouer avec le curseur de la taille pour équilibrer la diffusion de la lueur des étoiles.
Pour finir, afin d’éviter d’avoir des points trop fixes sur le photo, la dernière petite astuce est de leur donner un effet de mouvement avec la flou directionnel mais avec modération en prenant, par exemple, une distance maximum de 5 px.
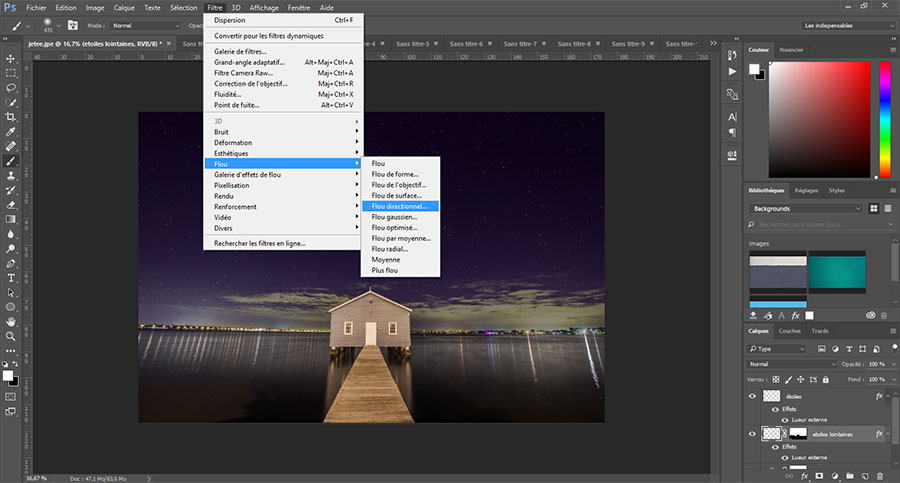
Pour vous donner une idée du résultat obtenu, voici un avant-après retouche photo.