Le tutoriel d’aujourd’hui vous montre comment réaliser une désintégration de pixels sur une photographie. Ce tutoriel fait appel aux différentes méthodes précédemment publiées par sur ce blog concernant les masques de fusion, les brush et bien entendu, l’utilisation des calques.
Mise en place des différents calques
Dans un premier temps, il vous faut choisir une photographie comportant un sujet central suffisamment contrasté par rapport au second plan de l’image. La première chose à faire est de dupliquer le calque et masquer la photo initiale. Dans un deuxième temps, sélectionnez le sujet central à l’aide de l’outil « Sélection rapide » puis dupliquez le calque. Sur le premier calque, supprimez le sujet central pour ne conserver que le fond. Sur le calque dupliqué, faites l’inverse. Pour cela, je vous conseille d’aller dans le menu « Sélection » et de cliquer sur « Intervertir » puis supprimez le fond ainsi sélectionné.
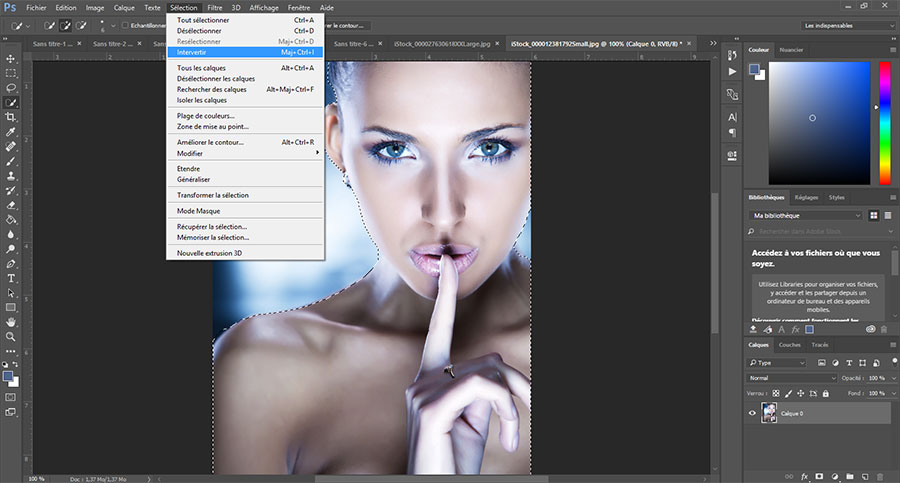
L’étape suivante consiste à reproduire et étaler la matière du sujet central en arrière plan. Pour cela, allez sur le calque du personnage détouré et dupliquez-le. Puis utilisez l’outil « Fluidité » dans le menu « Filtre ».
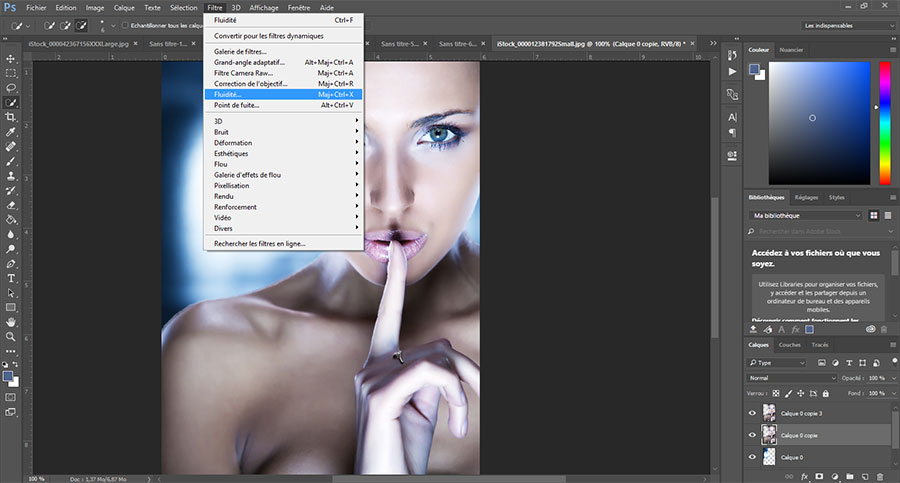
Il est conseillé de donner à l’image la forme que va prendre le mouvement de pixels qui s’envolent. Pour cela, sélectionnez l’outil « Doigt » dans « Fluidité » avec une pression de 100 et un diamètre suffisant. Ensuite étalez l’image dans le sens du mouvement que vous souhaitez donner à votre photo.
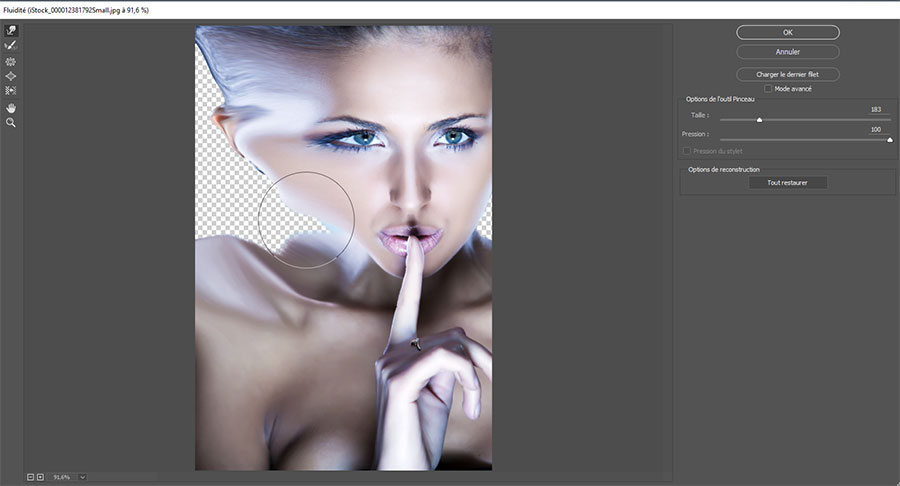
Cette opération devra ensuite être répétée sur le calque du fond de l’image mais dans le sens inverse.
Désintégration grâce aux masques de fusion
Le travail préalable à cette étape est la création de masques de fusion. Il doit être blanc pour faire disparaître des éléments sur le calque dont il dépend (ici le calque du personnage) et noir pour faire apparaître des éléments sur son calque (ici le personnage déformé par l’outil fluidité).
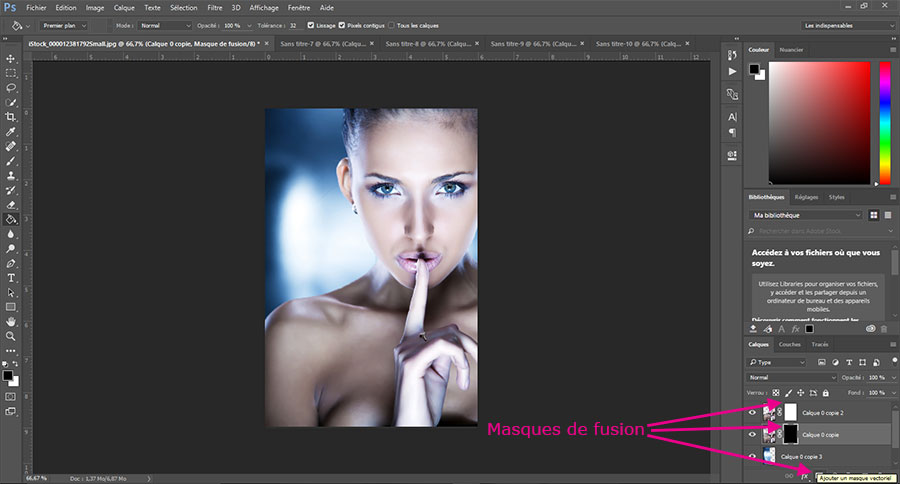
Pour commencer la désintégration de l’objet central de votre photographie, je vous suggère de choisir un pinceau ayant une forme intéressante, cela peut être un effet de poussière, de peinture, de gouttes. Pour ma part, j’ai choisi un pinceau carré.
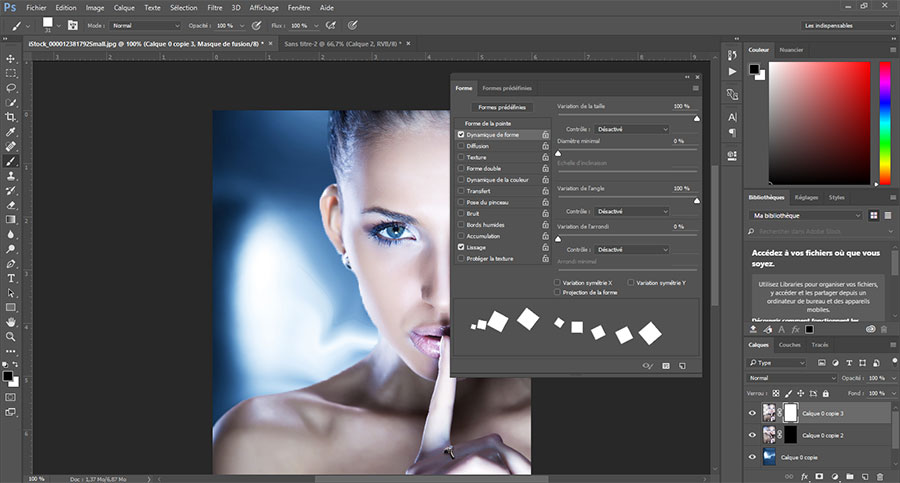
Comme dans le tutoriel précédent, il est important de régler l’espacement entre les formes, leur orientation et leur quantité en fonction de l’effet que vous souhaitez donner à votre photo. Vous pouvez faire quelques essais pour tester la taille de vos carrés et les annuler avec un CTRL+Z si ça ne convient pas.
Puis pour commencer la désintégration à proprement parler, placez vous sur le premier calque et plus précisément sur son masque de fusion blanc et utilisez l’outil pinceau noir. Ceci revient à effacer des morceaux de votre image avec la forme du pinceau que vous aurez choisi (un carré dans notre cas). Ensuite passez votre pinceau « brush » sur un côté de votre personnage pour en effacer le contour avec cette forme particulière.
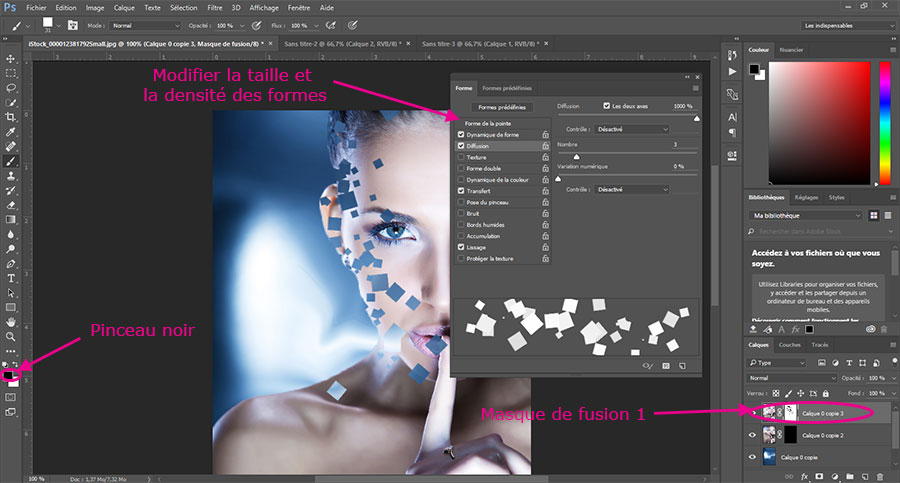
Puis pour faire apparaître les pixels autours de votre sujet principal, placez-vous sur le masque de fusion du calque du personnage placé sous celui que nous venons de traiter. Comme il est noir, nous devons utiliser un pinceau blanc avec la forme utilisée précédemment et conserver la même taille. Là encore, je vous invite à passer votre pinceau sur le contour de personnage mais sur l’extérieur cette fois-ci. N’hésitez pas à donner du mouvement à votre « dessin ».
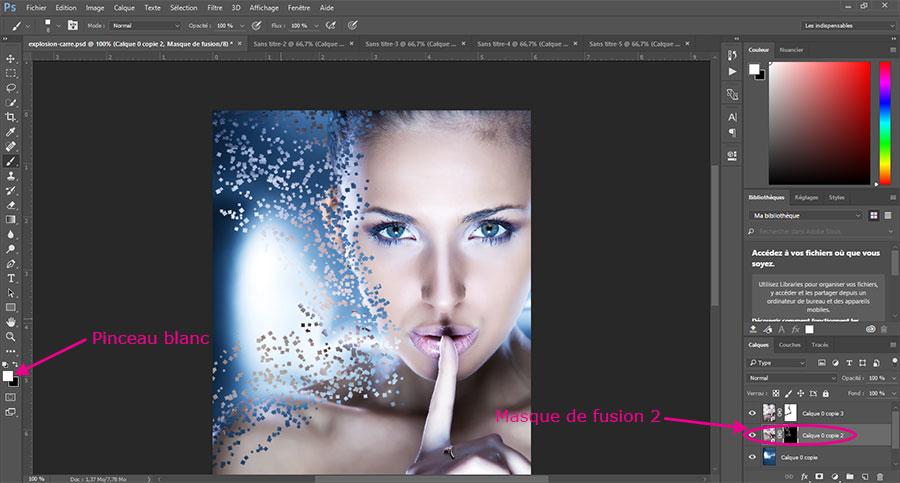
Afin de donner un aspect futuriste à sa photographie, j’ai décidé d’accentuer la couleur de ses yeux. Pour cela, plaçons-nous sur le premier calque (celui se situant au-dessus de tous les autres) et sélectionnons l’outil « Teinte / Saturation ». Il vous suffit ensuite de jouer avec les curseurs de la teinte, de la saturation ainsi que de la luminosité.
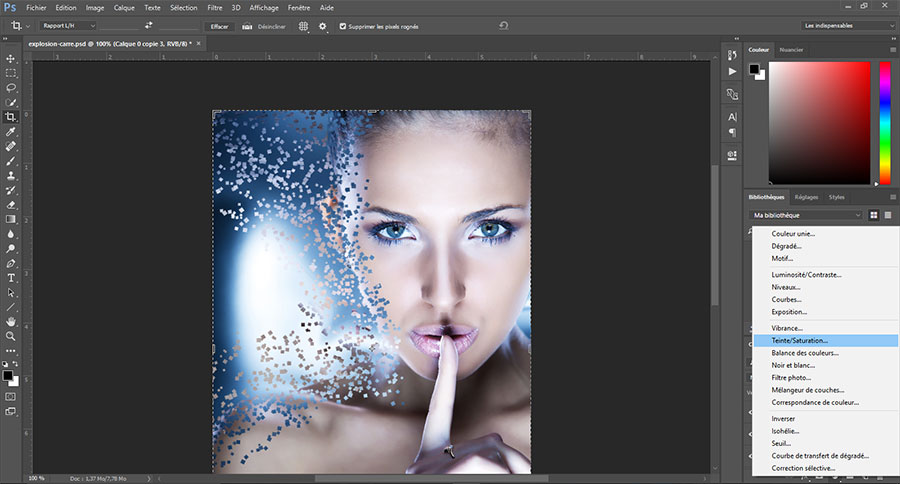
Une fois que la couleur des yeux est comme vous la souhaitez, inversez le masque de réglage, c’est-à-dire que vous devez le passer du blanc au noir, et la photo reprend ses couleurs initiales.
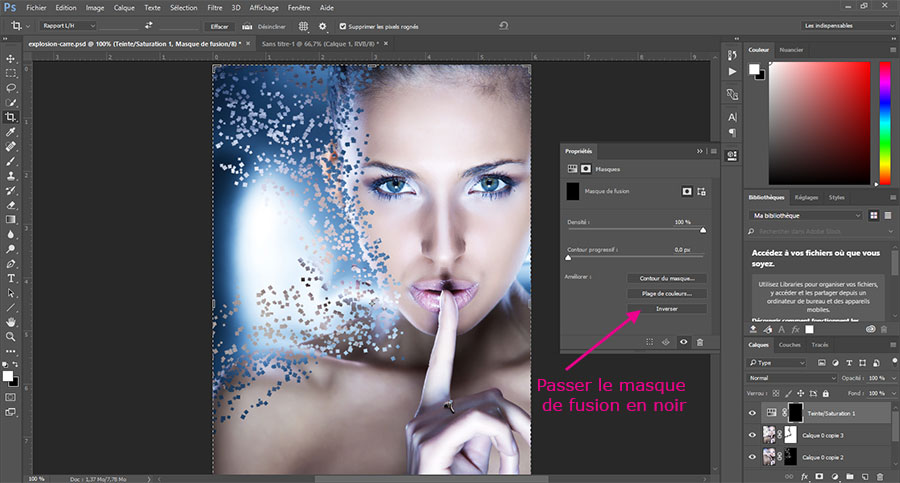
Il est préférable d’utiliser le pinceau rond blanc pour faire apparaître l’effet « Teinte – Saturation » sur les iris de votre personnage. Pour cela, positionnez-vous sur le masque de réglage noir et choisissez la taille idéale de votre pinceau blanc.
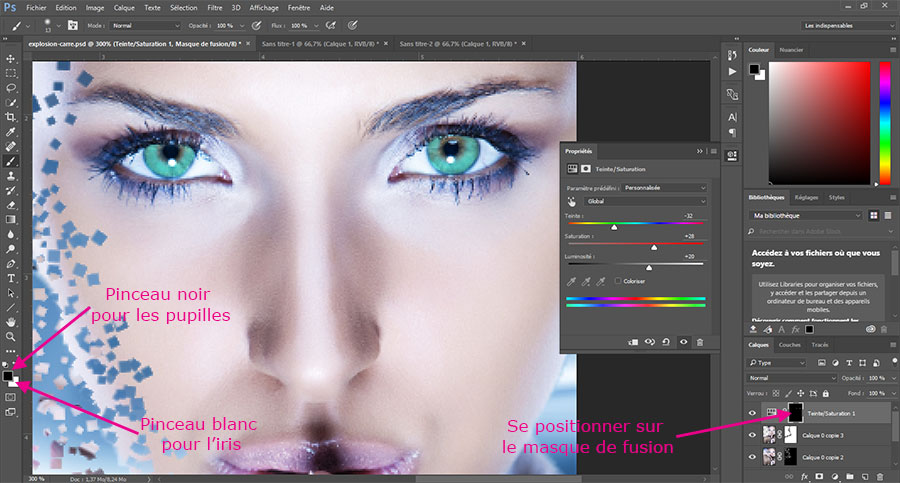
Pour améliorer le réalisme de la couleur de yeux, je vous invite ensuite à utiliser un pinceau doux noir pour effacer l’effet sur la pupille.
Voici donc le résultat final obtenu, alors à vous de jouer et bonne création !







