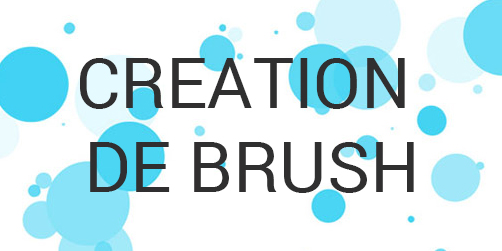
Comme je l’expliquais dans l’article «Ressources web », il est parfois nécessaire de personnaliser des photographies pour enrichir le graphisme d’un site web ou d’un document print. Dans cet article, nous allons voir comment créer ses propres brush, outils incontournable de Photoshop.
Création de brush – étape 1 : choix du motif
Dans un premier temps, nous devons créer un nouveau document sous Photoshop, de taille carrée en 1000 x 1000 px et 72 dpi comme nous l’avons déjà fait dans notre premier tutoriel.
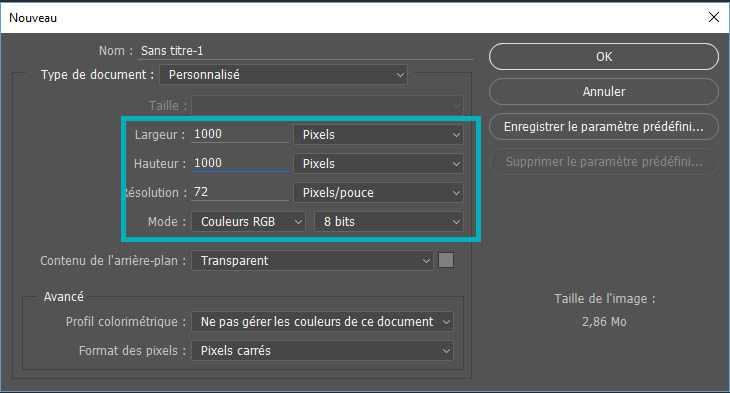
Nous allons créer un motif constitué d’ellipses que l’on pourra ensuite utiliser pour réaliser des bokehs ou de la neige.
En utilisant l’outil « Ellipse », nous réalisons deux ronds noir sur fond transparent et de tailles différentes.
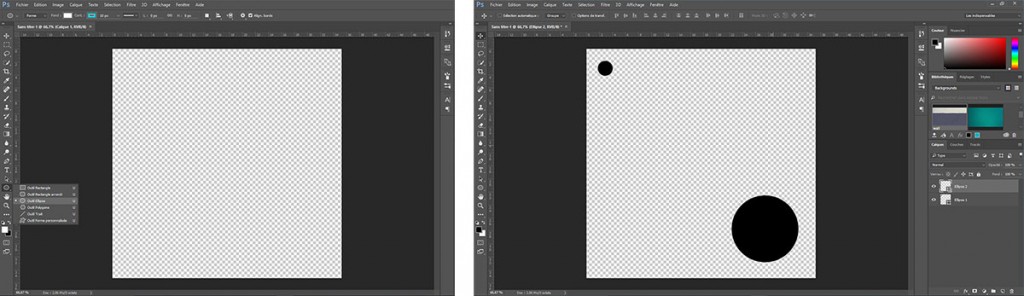
Une fois le motif réalisé, il est nécessaire de l’enregistrer dans les brush ; pour cela, dans le menu, cliquez sur « Edition » puis « définir une forme prédéfinie ».
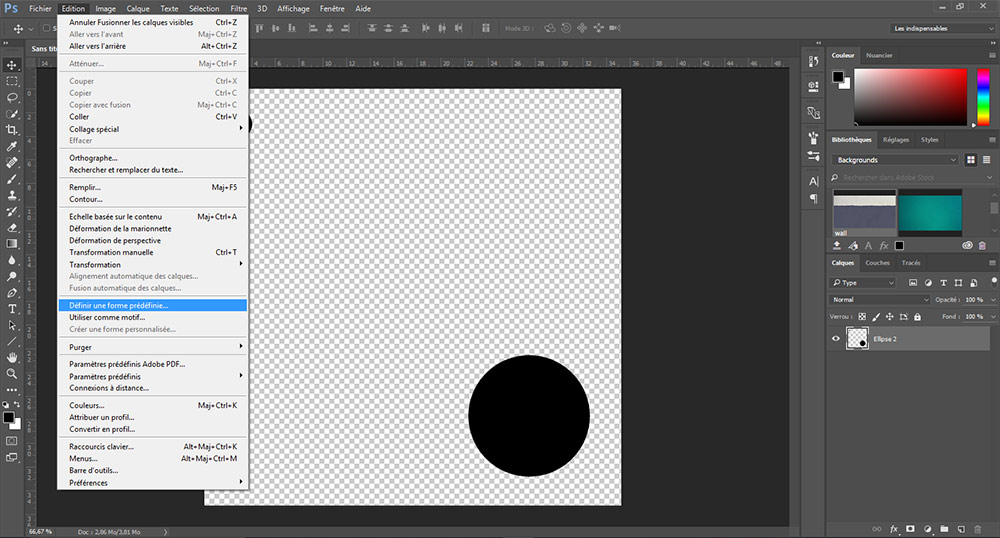
Dans ce cas précis, la brush doit être améliorée ; nous allons donc passer par l’outil « Forme ». Pour pouvoir l’utiliser, il faut avoir sélectionné l’outil « Pinceau » et avoir sélectionné le motif précédemment enregistré dans les brush.
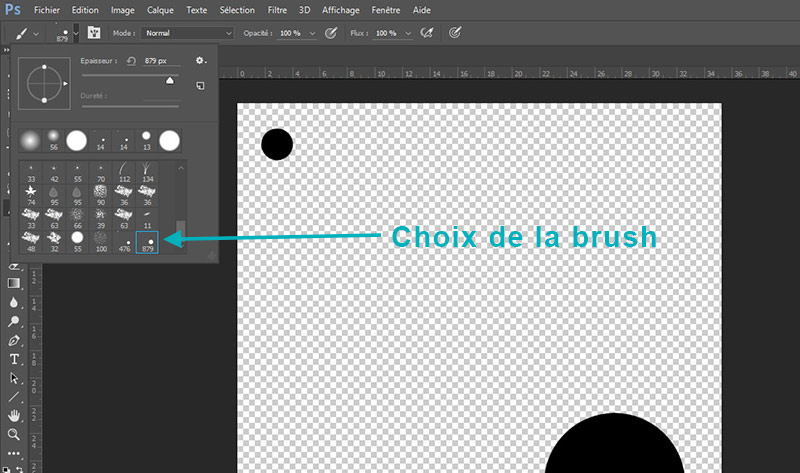
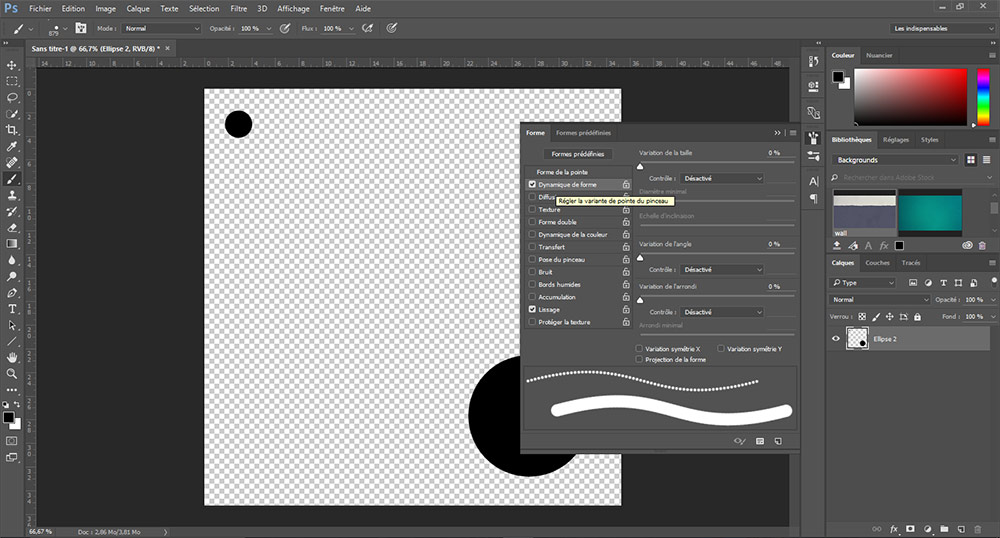
Création de brush – étape 2 – Configuration de la forme
Grâce à l’outil forme de Photoshop, il est possible de jouer avec les formes, les couleurs, l’opacité, l’orientation et l’espacement entre les formes.
Dans un premier temps, nous allons jouer avec les curseurs de la « Dynamique de la forme » ce qui permet d’espacer les forme et de modifier l’angle qui les sépare les unes des autres. Nous obtenons donc l’image de droite.
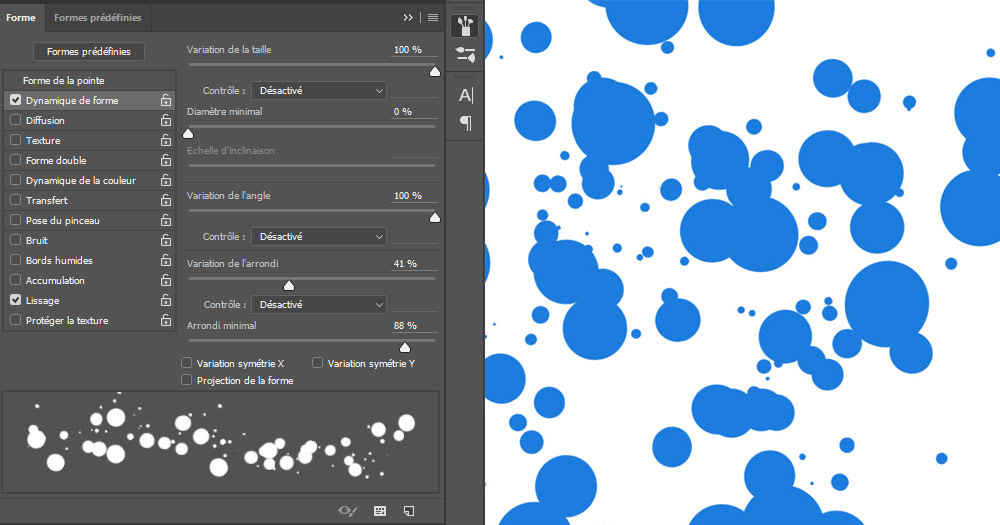
Puis dans un second temps, nous allons utiliser la « Diffusion » de l’outil « Forme » pour disperser les formes sur les deux axes. Ceci permet d’étaler le motif. On obtient ainsi l’image de droite, en rose.
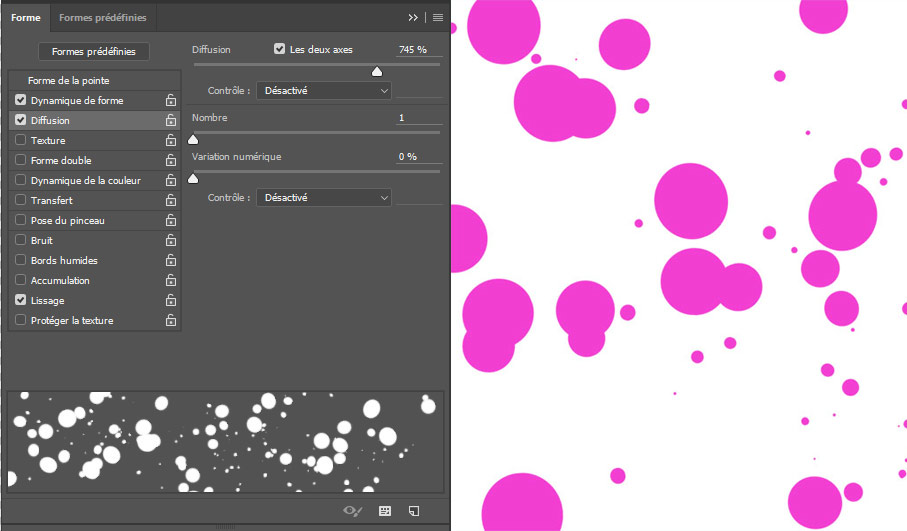
Puis, nous pouvons jouer avec l’opacité des motifs en cochant la case « Transfert » de l’outil « Forme » de Photoshop.Et pour finir, nous pouvons encore espacer les formes en modifiant le pas dans l’onglet « Forme du pinceau ».
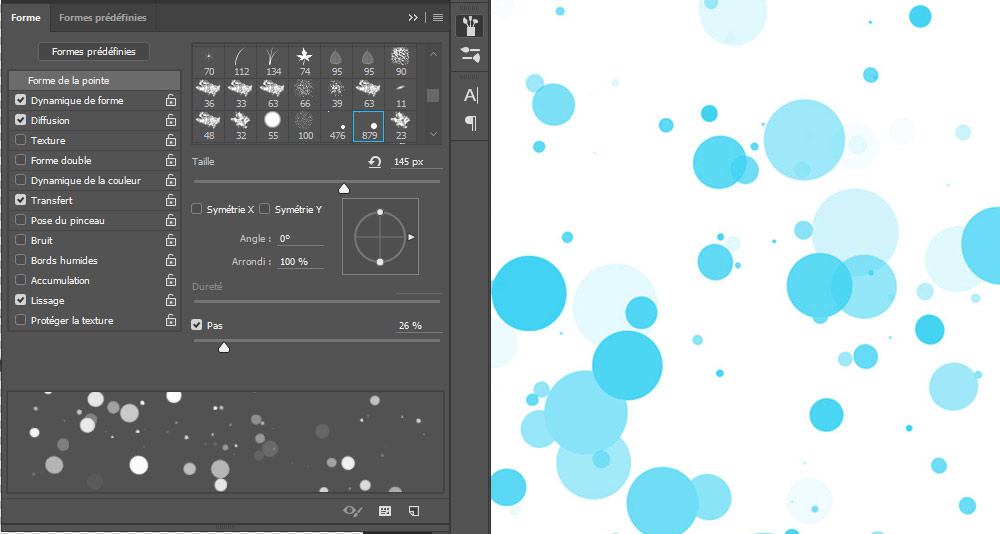
Votre brush est maintenant prête à être utiliser. Nous verrons dans le prochain tutoriel comment l’utiliser pour créer de la neige sur une photographie.






