
Dans ce nouveau tutoriel Photoshop, nous allons voir comment changer la couleur des yeux et des cheveux. Pour cela, nous allons partir d’un portrait de jeune femme aux cheveux châtain et aux yeux verts. Nous allons éclaircir ses cheveux, puis les passer en roux et en noir. Enfin, nous allons changer ses yeux en bleu.
Changement de la couleur des yeux
Pour commencer, ouvrons ce portrait sous Photoshop. Si vous ne trouvez pas de portrait approprié dans vos propres ressources photographiques, vous pourrez en trouver dans les banques d’images citées dans un article plus ancien.
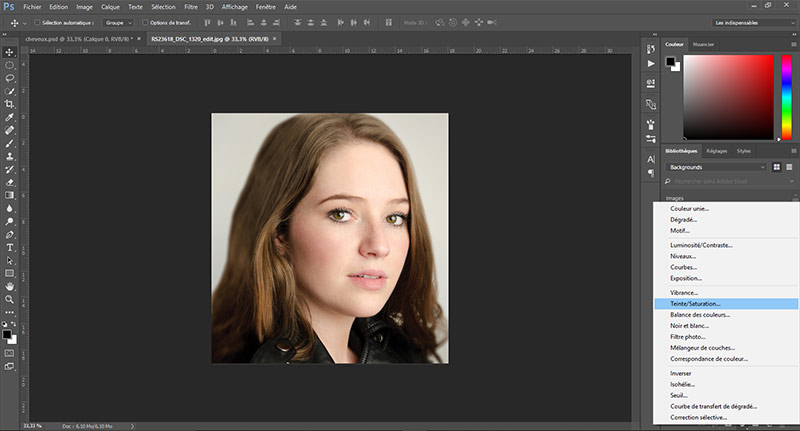
Pour modifier la couleur des yeux, il vous suffit d’aller dans les calques de réglage et de sélectionner « Teinte/Saturation ». Vous pouvez jouer avec les curseurs jusqu’à l’obtention de la teinte idéale. Cependant, vous constaterez que toute l’image a changé de couleur. Il faut donc exclure de ce réglage tout ce qui n’est pas : les yeux !
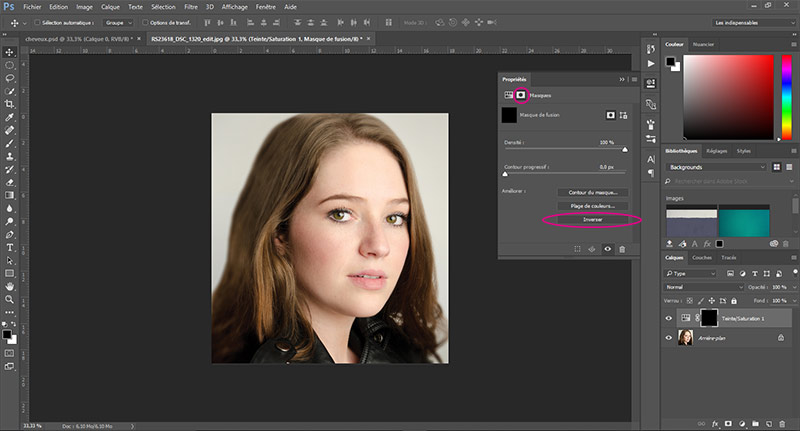
Pour cela, double cliquez sur le masque de fusion qui doit être blanc et lorsque la fenêtre apparaît, cliquez sur le bouton « Inverser ». Le masque de fusion devient noir et la photo retrouve ses couleurs. C’est à ce moment précis que vous allez sélectionner les yeux.
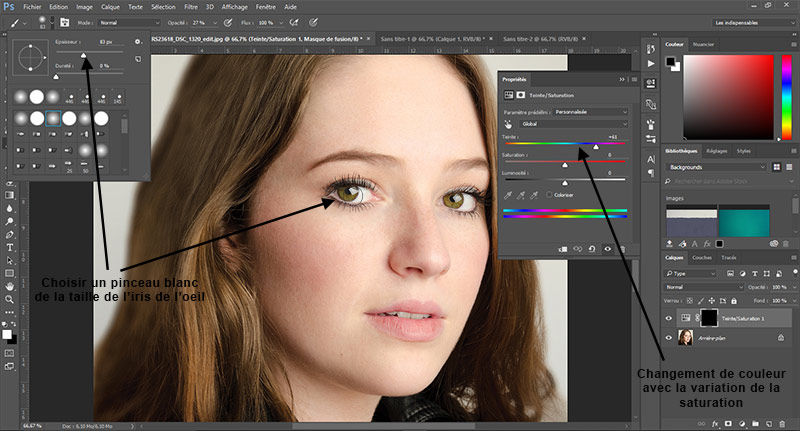
Je vous conseille de sélectionner votre pinceau avec une couleur blanche et de l’ajuster à la taille de l’iris du personnage. Avec une opacité à 100%, cliquez sur l’iris. Celui-ci prendra automatiquement la couleur que vous aviez sélectionnée grâce à l’outil « Teinte/Saturation ». Répétez cette opération pour le deuxième oeil. Avec cette méthode, il vous sera encore possible de changer de couleur grâce aux variations de teinte et de saturation.
Changement de la couleur des cheveux
Si vous avez compris le principe pour les yeux, changer la couleur des cheveux sera un jeu d’enfant !
En effet, nous appliquerons les successions de masques de réglages et de dé-sélection grâce aux masques de fusion.
Passer de châtain à blond cendré grâce à Photoshop
Sur l’image, sélectionnez le calque de réglage « Correction sélective » puis jouez avec les curseurs pour atteindre la couleur désirée.
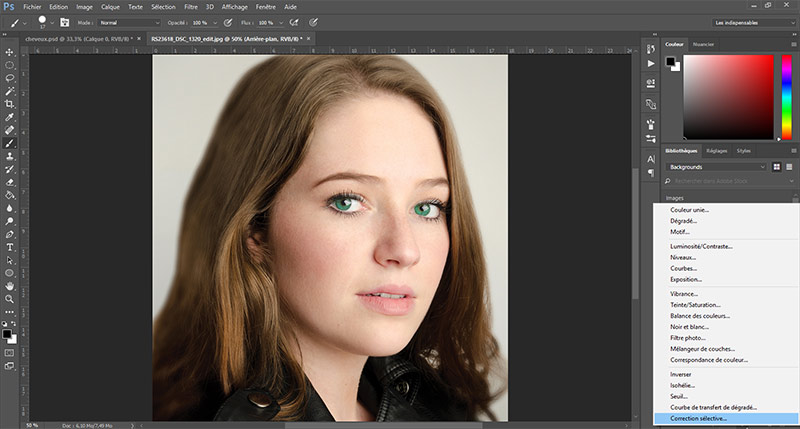
Dans un premier temps, diminuez les noirs pour éclaircir l’image ; comme nous souhaitons que le personnage soit blond, alors augmentez les jaunes puis jouer sur les bleus et rouge pour obtenir le blond que vous souhaitez.
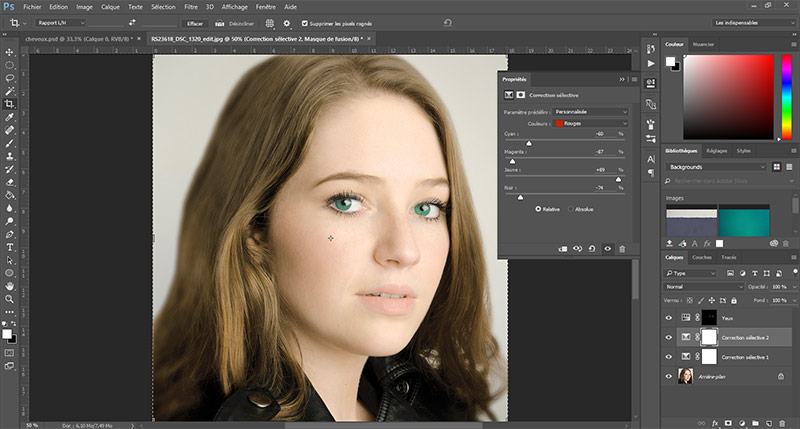
Là encore, c’est toute l’image qui est éclairci ; il vous faudra encore passer par le masque de fusion pour désélectionner le visage du personnage.
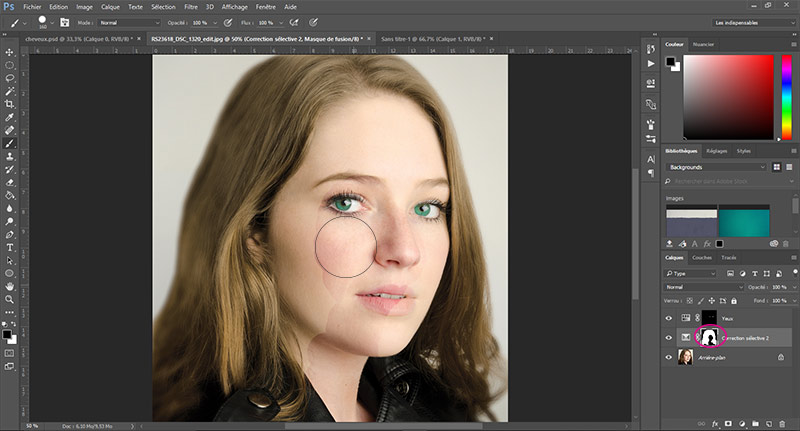
Le premier changement de couleur de cheveux est terminé !
Passer de châtain à roux avec Photoshop
Pour passer du châtain au roux, c’est aussi simple ! Il vous suffit de sélectionner le masque de réglage « Teinte/Saturation » et de jouer avec le curseur pour trouver la couleur souhaitée.
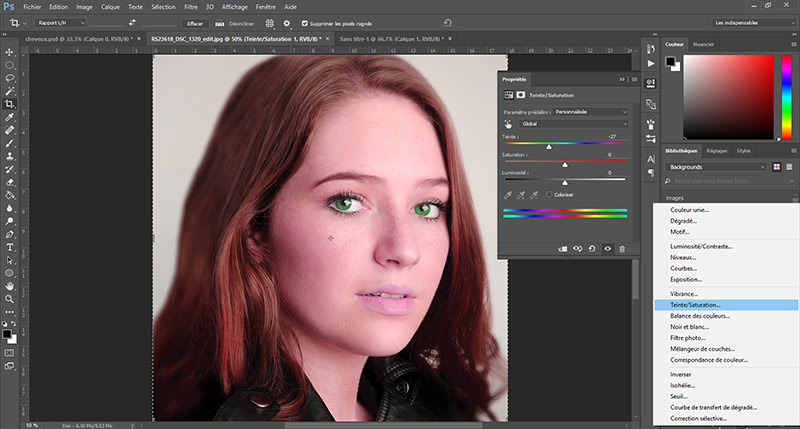
Là encore, comme dans la précédente étape, vous devez désélectionner le visage grâce au masque de fusion de Photoshop.
Comment passer de châtain à brun foncé
Il est facile de passer du châtain au brun foncé ou noir. Le principe est le même que pour les précédentes couleurs.
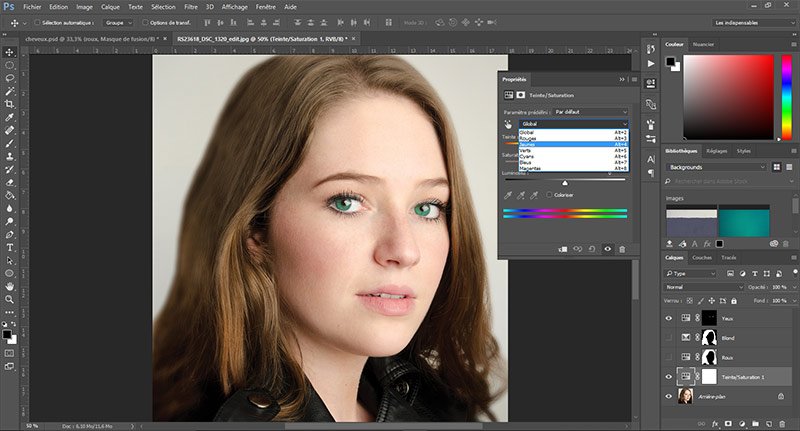
Dans les masques de réglages, sélectionner « Teinte/Saturation ». Dans la fenêtre qui apparaît, dans le menu déroulant sélectionnez la couleur qui correspond à la teinte dominante des cheveux de votre personnage et à l’aide de la pipette, sélectionnez dans les cheveux de votre image la couleur dominante. Enfin, dé-saturez à l’aide du curseur. Les cheveux sont maintenant gris !
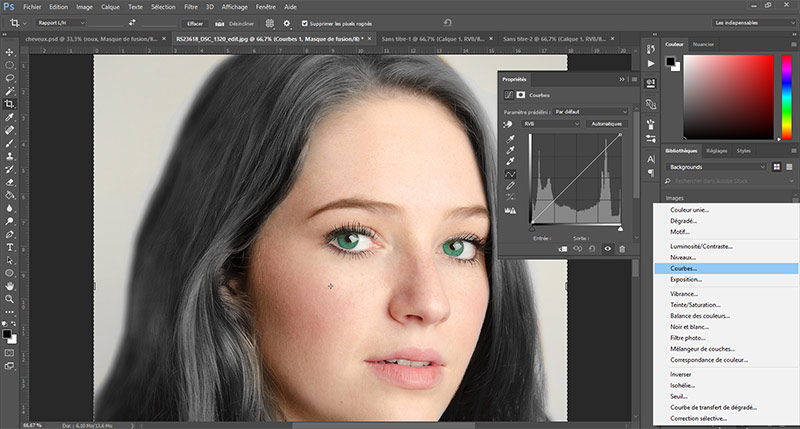
Pour les assombrir, il vous suffit de sélectionner l’outil « courbe » et de diminuer la luminosité. Pour éviter d’avoir à dé-sélectionner les zones non concernées par ce réglage, vous pouvez faire glisser le masque de fusion du calque de réglage précédent (Teinte/Saturation) en maintenant la touche Alt (pour les PC) ou Option (pour les Mac) pour remplacer le masque de fusion de votre réglage « Courbe ». La sélection sera alors identique !

Les résultats obtenus ici sont assez naturels ; libre à vous ensuite de forcer les couleurs.
Alors, bonne création et à bientôt pour de nouveaux tutoriels.






