
Aujourd’hui, voici un tutoriel pour apprendre à utiliser des textures trouvées sur le web, notamment grâce aux à mes ressources web pour Photoshop , afin de réaliser le fond d’une image et lui donner du relief.
Choix des textures pour Photoshop
Dans un premier temps, je vous invite à choisir la photographie que vous souhaitez mettre en valeur ainsi que les différentes textures à utiliser avec Photoshop. Pour ce tutoriel, j’ai choisi une image romantique avec un fond sombre. Je souhaite lui donner du relief et pourquoi pas un petit côté gothique grâce à différentes textures.
En ce qui concerne les textures, j’ai choisi d’en utiliser 6 ; et c’est le mélange de ces 6 textures qui donnera du caractère à ma photographie initiale. En effet, si je n’avais choisi qu’une seule texture, le relief aurait été trop léger.
Pour le choix des texture, on peut aussi bien utiliser du bois que de la pierre ou même du sable. Tout dépend du grain et de l’ambiance que vous souhaitez donner à votre photo.
Voici donc les 6 textures utilisées pour ce tutoriel Photoshop.

Photoshop : intégration des textures dans l’image.
Une fois la photographie principale ouverte dans Photoshop, vous pouvez importer vos texture et les superposer sur le plan de travail. Ensuite, pour plus de clarté dans vos calques, rassemblez toutes vos textures dans un seul dossier en cliquant sur l’icône sélectionné en rouge ci-dessous.
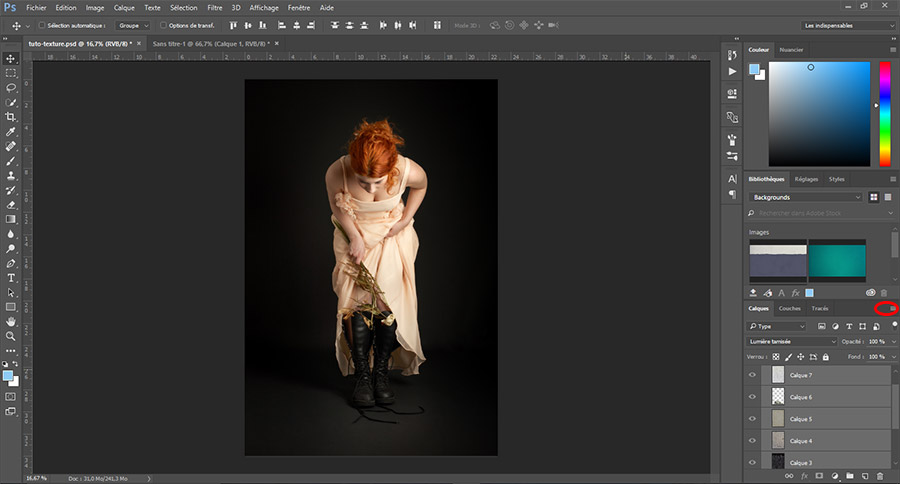
Puis, choisissez « Nouveau groupe d’après les calques ».Cette manipulation aura pour but de grouper les actions que nous ferons sur les différentes textures.
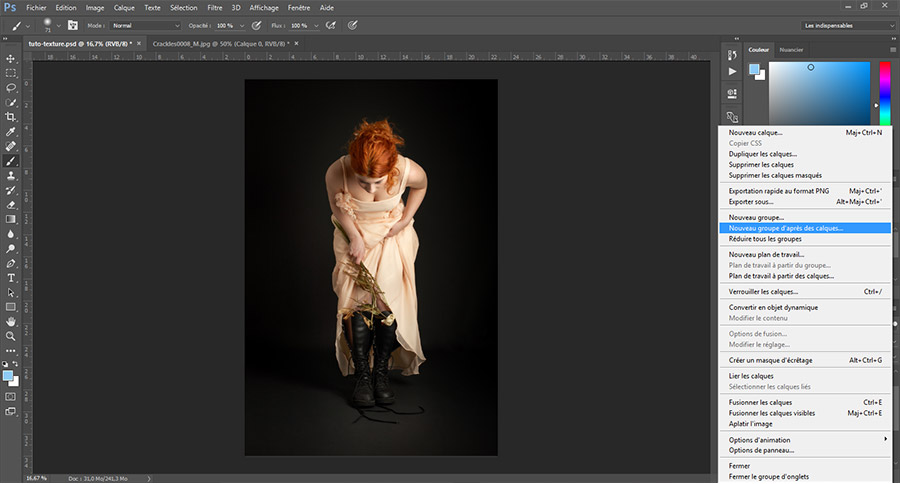
Le dossier contenant les différentes textures doit être placé au-dessus de l’image principale. Placez-vous sur ce dossier et appliquez-y un masque de fusion (icône tout en bas représentant un rectangle avec un cercle à l’intérieur).
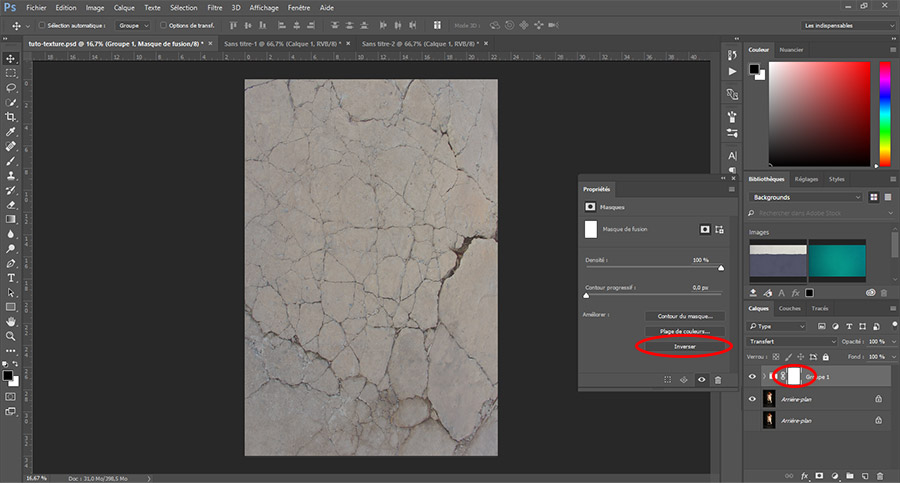
Puis cliquez sur le masque de fusion pour le sélectionner comme indiqué sur le screenshot ci-dessus ; une fenêtre apparaît ; cliquez alors sur « Inverser » pour passer le masque de fusion en noir. On constate alors que les textures qui étaient sur l’image principale disparaissent pour laisser place à la photographie. La prochaine étape consiste donc à faire apparaître les textures sur le fond de la photo principale.
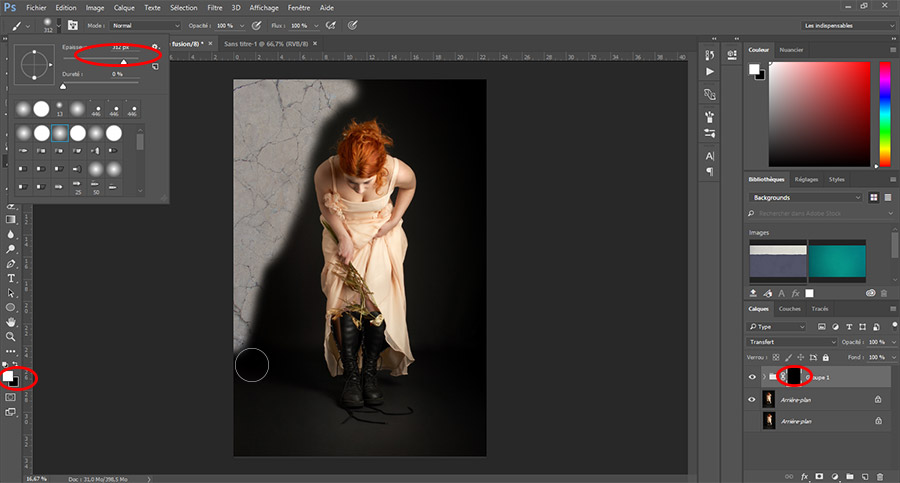
Pour cela, restez sur le masque de fusion, sélectionnez l’outil pinceau avec la couleur blanche et choisissez le diamètre approprié pour « gommer » le fond de la photo initiale pour faire apparaître les textures. Mais à ce niveau, les textures ne sont pas mélangées.
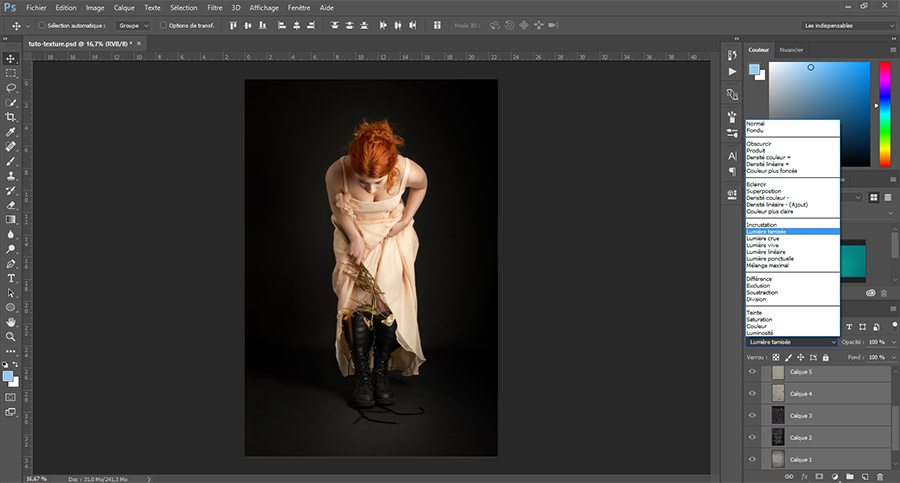
Afin d’incorporer au mieux les texture à l’image il faut changer leur mode. Ouvrez alors le fichier des calques de textures, puis sélectionnez toutes les textures ensemble. Puis, parmi les différents modes, passez-les de « Normal » à « Lumière tamisée ». Les calques de textures deviennent donc tous transparents et semblent faire partie du fond de notre photo initiale.
Il reste encore quelques réglages de couleur à réaliser.
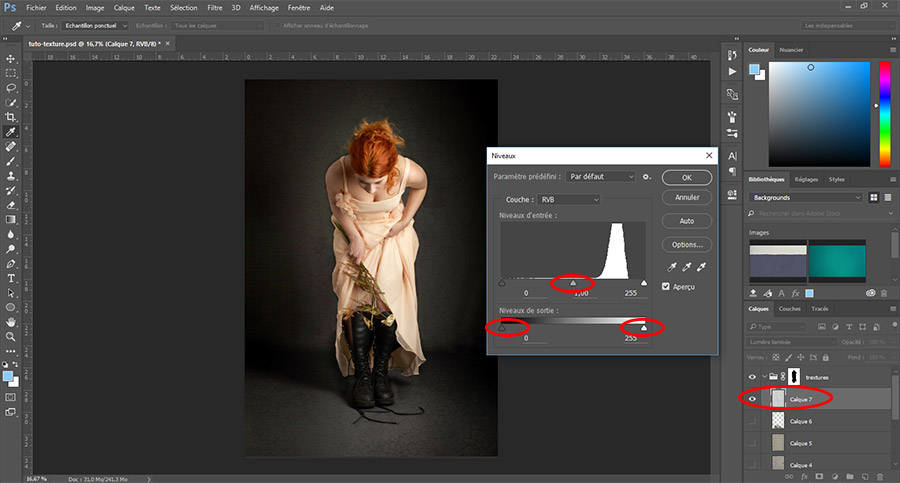
Pour cette dernière étape, tout d’abord, vous devez rendre invisibles tous les calques de texture. Puis, procédez indépendamment sur un calque de texture à la fois ; sélectionnez les calques et utilisez le raccourci Ctrl+L ou Cmd+L pour faire apparaître la fenêtre des « Niveaux ». Jouez alors avec les curseurs sélectionnés jusqu’à l’obtention du résultat attendu. Cela aura pour effet de modifier la luminosité et les différents contrastes.
Vous pourrez juger du résultat sur la photo ci-dessous qui vous permettra de comparer la photo avant et après retouche photo.

Le résultat vous plaît ? Alors, à votre tour et bonne création !







bonjour
j’ai adoré votre tutoriel et aimerais le mettre en pratique, mais où trouver de beaux fonds
merci d’avance
Bonjour Brigitte,
Merci pour votre commentaire. Je suis désolée de répondre si tard mais j’ai été privée d’internet durant quelques mois
Vous pouvez trouver des fonds de qualité gratuits et libres de droit sur des sites comme Librestock ou Pixabay, par exemple.
Bonne journée.