
Changer la couleur des éléments clés d’une photo
Ce nouveau tutoriel vous montre comment changer la couleur de certains éléments d’une photo avec Photoshop. En effet, pour certains de vos projets, vous pouvez avoir besoin d’illustrer vos propos ou vos supports de communication avec des photographies bien précises. En revanche, les photos que vous possédez ne sont pas toujours aux couleurs de la charte graphique de l’entreprise pour laquelle vous réalisez ce projet.
Dans ce cas précis, pas de panique ! Il suffit simplement de changer la couleur d’un ou deux éléments principaux de la photographie pour les adapter aux couleurs de la charte graphique de l’entreprise. C’est ce que nous allons voir avec ce nouveau tutoriel.
Réalisation
Tout d’abord, munissez-vous d’une photographie dont vous souhaitez changer une ou deux couleurs. Vous en trouverez aisément dans les banques d’images gratuites pour commencer (voir dans mes ressources web). Ouvrez-la dans Photoshop et créez un nouveau calque par-dessus.
Puis, dans le menu, choisissez « Sélection » puis « Plage de couleurs » comme sur l’image ci-dessous.
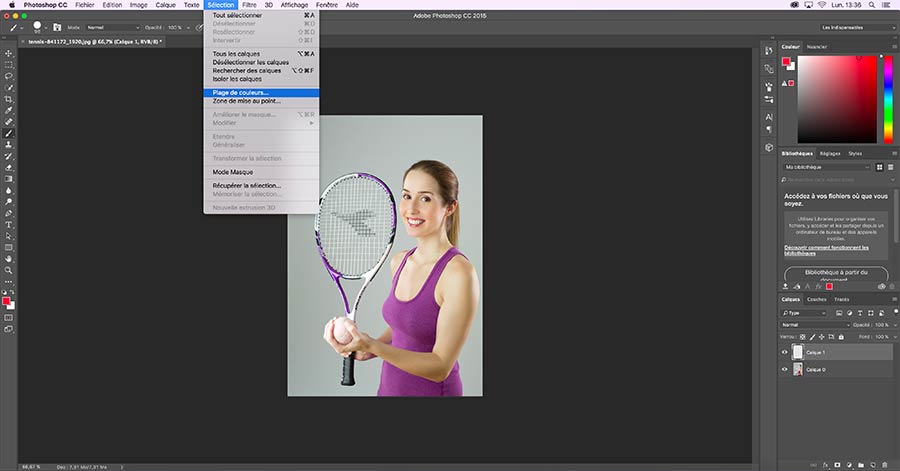
Là, une fenêtre apparaît et représente votre photographie en négatif. Cela vous permettra de sélectionner précisément les plages de couleurs que vous souhaitez changer, notamment en jouant sur le curseur de la « Tolérance ».
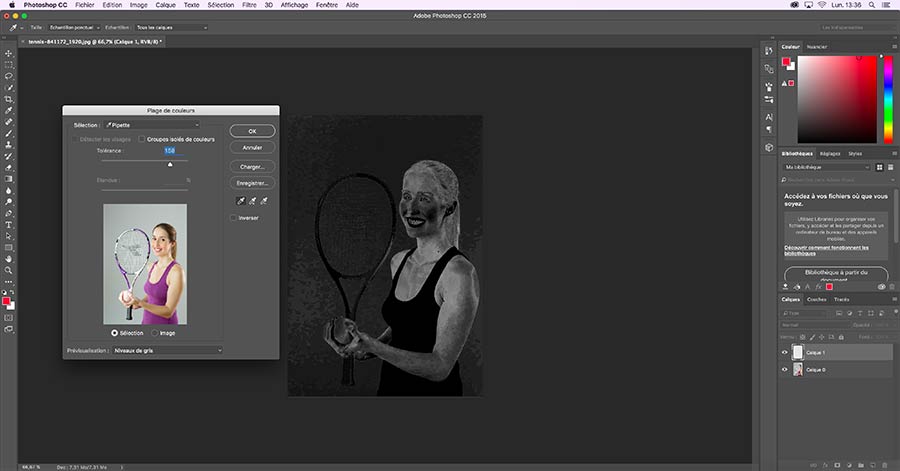
Dans cette fenêtre, vous avez la possibilité de sélectionner par couleur ou de choisir la pipette qui vous permettra une sélection manuelle des champs de couleurs. Pour le choix de la prévisualisation, je vous invite à sélectionner « Niveaux de gris » pour être plus précis dans votre sélection.
De plus, pour pouvoir changer une couleur et ses nuances (afin de sélectionner les zones en lumière et les zones légèrement ombrées), il vous faut choisir la pipette+ qui vous permettra d’additionner plusieurs couleurs.
Dans un premier temps, nous allons changer la couleur de fond.
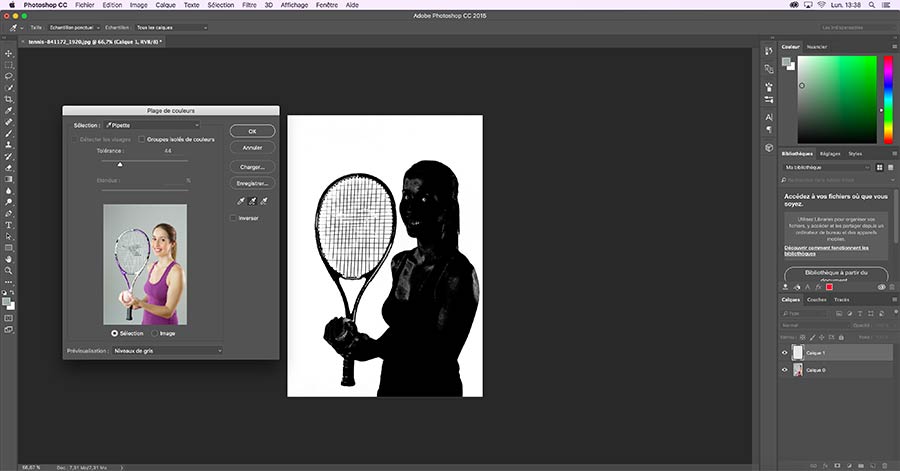
Il faut savoir qu’avec cette méthode, la couleur sélectionnée, donc celle que vous allez changer, apparaît en blanc dans votre sélection de plage de couleur, comme sur l’image ci-dessus. Notons donc que ce qui est en noir n’est pas sélectionné. Cliquez sur OK pour valider la sélection.
Puis, pour modifier la couleur, sélectionnez dans le menu « Calque » –> « Nouveau calque de réglage » –> « Teinte – Saturation ».
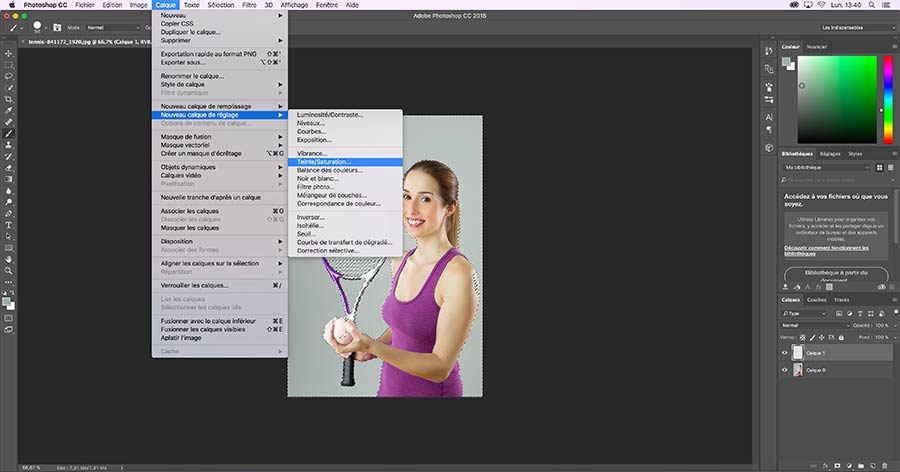
Il vous suffit ensuite de jouer avec les curseurs de teinte, de saturation et de luminosité pour obtenir la couleur souhaitée.
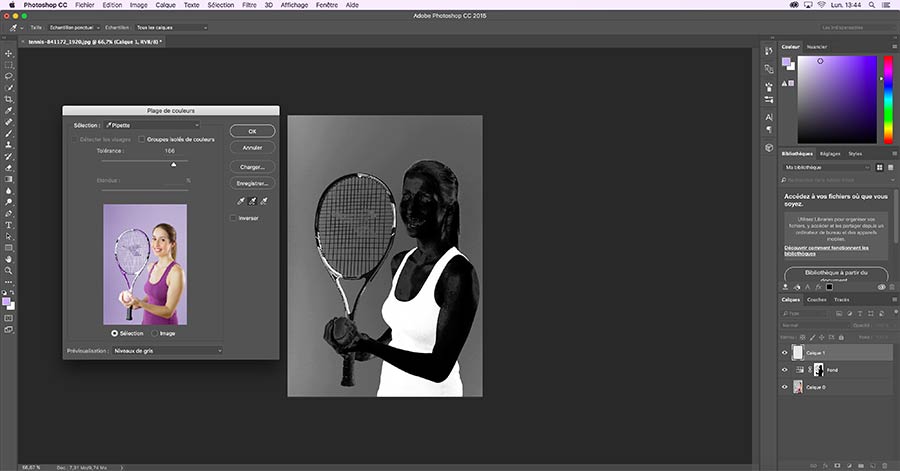
La même opération doit ensuite être répétée sur les autres objets pour lesquels vous souhaitez changer de couleur. Ici, j’ai choisi de modifier les couleurs du T-shirt et de la raquette.
Attention, parfois il faut ajuster la sélection grâce aux masques de fusion. Pour cela, sélectionnez votre masque de fusion et cliquez dessus en maintenant la touche Alt ou Option appuyée.
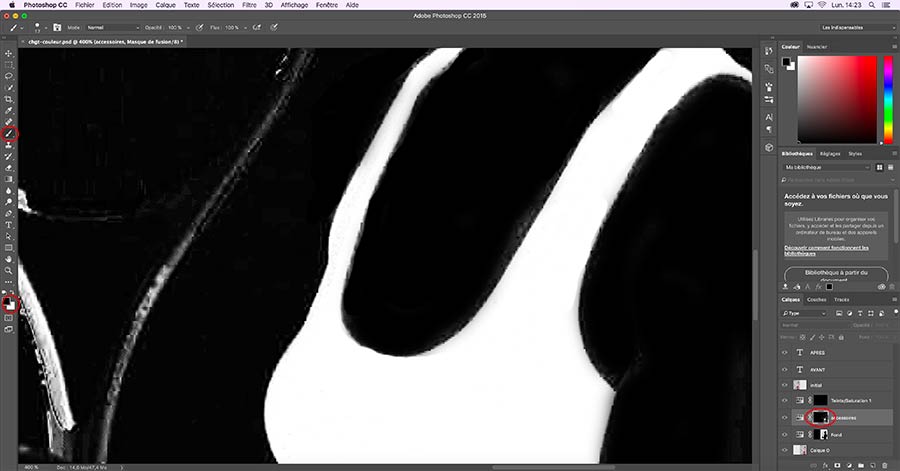
Résultats obtenus
Ci-dessous, vous pourrez voir les avant-après retouches avec Photoshop. Cette méthode nous permet de changer la couleur des objet en tenant compte des jeux d’ombre et de lumière.

Pour démontrer l’utilité de cette méthode, j’ai réalisé une retouche de couleur sur une photographie plus compliquée à traiter du fait de la présence d’éléments devant l’objet (ici la bouche).

Sur cette photographie, il est difficile de sélectionner seulement la bouche parce qu’elle est légèrement masquée par les cheveux. Avec cette méthode, la sélection est précise et le résultat est impeccable !








Bonjour j’aurai besoins d’aide pour changer la couleur d’une photo si c’est possible ? Merci dans l’attente d’une réponse .